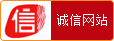笔记本外接显示器怎么接 笔记本外接显示器连接方法-简阳河津申花燃气热水器电话
现在使用笔记本的人越来越多了,主要是因为它体积小,携带比较方便,但也正是因为笔记本的屏幕小,有的甚至小于10寸,给操作带来了很多不便,看时间长了就会很不舒服,那么有没有办法能够让笔记本外接个大点的显示器呢,当然没问题,但前提是你的笔记本有VGA或HDMI等接口,现在普遍的笔记本都有,因此这也不是什么问题了,关键是如何设置,有朋友可能会说了,直接连上线不就好了吗,但你有没有发现此时外接显示器还是没有信号,只有笔记本显示,这点也简单,看过说明书的朋友都知道,按Fn+F3(本例为联想笔记本,其他品牌的切换键不太相同,但只要找那个有两个显示屏标志的按键就可以了),这个组合键一般会在三种模式下切换(只有笔记本显示、两个都显示和只有外接显示),这是你会兴奋地发现外接显示器有信号了,但笔者又发现了以下几个问题,特此说明一下,让大家少走我的弯路,呵呵(重点来喽)
一、外接显示器只有桌面而没有其他内容,此时只需在桌面右击点属性,切换到设置选项卡中,点击二号显示器,将“将windows桌面扩展到该监视器上”前面的勾去掉,点击应用就可以了。
二、笔者所用的外接显示器为17寸CRT,虽然已将二号显示器设为1024*768,但外接显示器还是没有全屏显示,此时可以在桌面右击,选择NVIDIA控制面板(ATI的显卡没有试验,估计大同小异吧),点击设置多个显示器,选择仅使用一个显示器,在下面的下拉列表中选择外接显示器,单击应用,此时笔记本没有信号,而外接显示器已经可以全屏显示了,这时你可以调节一下刷新率来让显示更加完美。
三、接着上面说,外接显示器的问题是解决了,那我想同时看笔记本怎么办啊,这时你可以继续使用NVIDIA控制面板中的设置多个显示器,选择在两个显示器上相同,点击应用,这时外接显示器又显示不正常了,此时你可以调节一下分辨率就可以完美显示了。
四、其实你会发现还有问题的,就是分辨率只能更改成一样的,当外界显示器的分辨率完美时,笔记本却没有达到最高分辨率,而当笔记本调节到最高时,此时外接显示器又会出现开始的问题,我没有能够实现两个屏的完美,希望哪位朋友可以解决告诉我一声,不胜感谢!
五、关于“独立配置,互不相关”选项,我也亲身实验过,没发现可以使用两种分辨率,只是延长了桌面而已,可以把一个显示器的窗口拉到另一个显示器。写的有点乱,全是自己的一点小收获,我认为实现两个显示器的完美显示是能够做到的,只是自己实在能力有限,希望高手不吝赐教,也希望我的小收获能够给您带来一点帮助!!!
这是网上的一篇关于笔记本外接显示器的文章,可能会对您有所帮助:
二、笔者所用的外接显示器为17寸CRT,虽然已将二号显示器设为1024*768,但外接显示器还是没有全屏显示,此时可以在桌面右击,选择NVIDIA控制面板(ATI的显卡没有试验,估计大同小异吧),点击设置多个显示器,选择仅使用一个显示器,在下面的下拉列表中选择外接显示器,单击应用,此时笔记本没有信号,而外接显示器已经可以全屏显示了,这时你可以调节一下刷新率来让显示更加完美。
三、接着上面说,外接显示器的问题是解决了,那我想同时看笔记本怎么办啊,这时你可以继续使用NVIDIA控制面板中的设置多个显示器,选择在两个显示器上相同,点击应用,这时外接显示器又显示不正常了,此时你可以调节一下分辨率就可以完美显示了。
四、其实你会发现还有问题的,就是分辨率只能更改成一样的,当外界显示器的分辨率完美时,笔记本却没有达到最高分辨率,而当笔记本调节到最高时,此时外接显示器又会出现开始的问题,我没有能够实现两个屏的完美,希望哪位朋友可以解决告诉我一声,不胜感谢!
五、关于“独立配置,互不相关”选项,我也亲身实验过,没发现可以使用两种分辨率,只是延长了桌面而已,可以把一个显示器的窗口拉到另一个显示器。写的有点乱,全是自己的一点小收获,我认为实现两个显示器的完美显示是能够做到的,只是自己实在能力有限,希望高手不吝赐教,也希望我的小收获
笔记本外接显示器怎么设置 笔记本外接显示器设置方法【详解】
相对来说笔记本显示器要比台式机的屏幕要小上很大一截,用习惯了台式机子,再看笔记本电脑屏幕真有些不习惯,特别是爱玩游戏的童鞋们。那么,你知道用笔记本可以外接显示器吗?今天小编就带大家一起来了解下笔记本外接显示器设置方法的一些小技巧吧!
步、笔记本外接显示器接线准备
首先我们将自己的电脑打开,同时外接的显示器也需要打开,当然了,为了让笔记本上的显示数据能够在显示器和笔记本之间进行相互的传输,为此,我们需要准备好自己的HDMI和VGA接线,同时显示器还应当具备VGA接口或者HDMI接口。这些条件准备好之后,我们找到笔记本的的VGA接口,一般是在笔记本的左边,然后将视频线插在笔记本上,记得要拧紧螺丝,然后将另一端和显示器连接起来,也要注意插稳。
笔记本外接显示器
第二步、笔记本外接显示器屏幕设置
屏幕设置即通过笔记本上的屏幕设置功能将笔记本的显示信息投影至外接的显示器。一般这个设置会有多种方法,种方法是同时按下笔记本上的键盘fn按键和投影按键,大部分笔记本的投影按键都是f4。另外一种方法是按下Windows按键和字母P按键,这样也能够调出屏幕设置的相关信息。当我们按下这个功能后,笔记本就会调出相关的显示器设置信息,一般会有四个功能,分别是断开投影仪、复制、扩展和仅投影仪。如果我们需要将笔记本屏幕内容投影至显示器的话,那么只需要选择点击仅投影仪功能就可以了。如果你想断开投影仪功能,那么直接点击断开即可。
笔记本
第三步、设置笔记本外接显示器分辨率
在设置完相关的显示器外接之后,为了让屏幕的显示更加真实或者细腻,就必须要对显示器上的分辨率进行调整。一般情况下笔记本的默认显示分辨率都是状态,因此我们在屏幕上右键点击选择调整分辨率并对分辨率进行调整,直到显示器上的显示内容差不多到了标准的状态就可以了。如果笔记本上调节不出来的话,我们可以经过显示器上的内容进行调整。即使用显示器上的按钮进行设置。只要显示内容能够正常就基本没问题了。
设置笔记本外接显示器分辨率
小编提醒:
不少用户在外接显示器时,都会选择“只在显示器上显示画面”这个模式。在使用该模式后,笔记本电脑的屏幕处于关闭状态,这时,很多用户都希望将笔记本电脑的盖子合起来,这样可以有效防止灰尘的进入。不过,由于绝大多数笔记本电脑在合上盖子后,自动处于待机状态,所以笔记本盖子不需要合起来也没事。
- 上一篇:笔记本外接显示器怎么设置 笔记本外接显示器详细设置教程 2023/10/27
- 下一篇:笔记本突然连不上网络怎么办笔记本突然连不上网的处理办法【详解 2023/10/27




 ICP备0013086303号-3
ICP备0013086303号-3